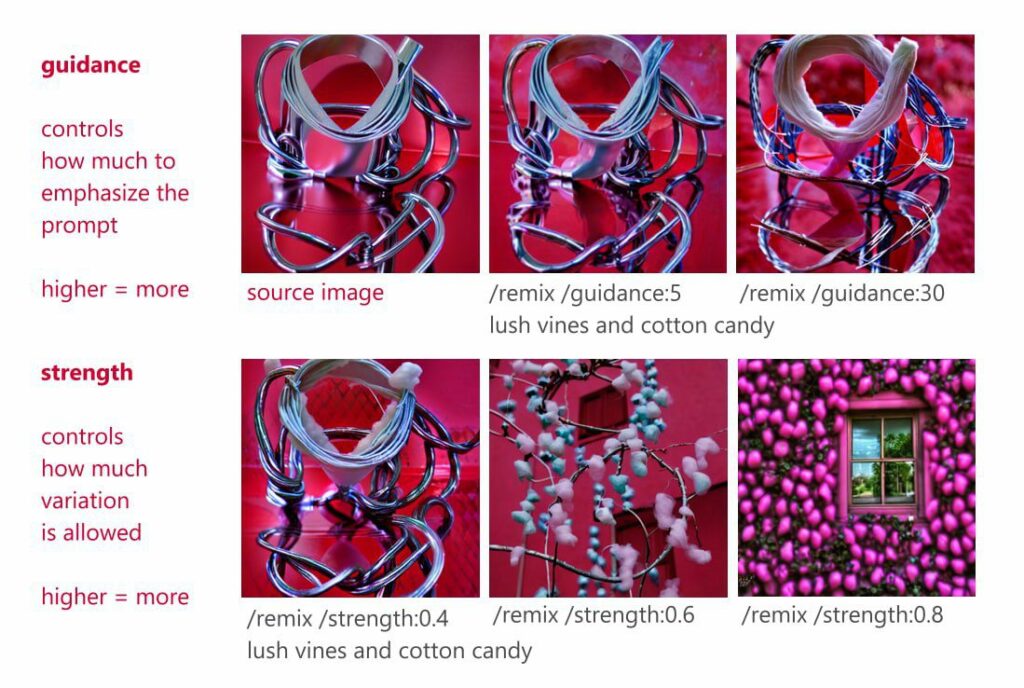Uploading Images
Back to Web tutorials | Telegram tutorials

By now, you’ve surely seen AI images of real people popping up on social media. We provide many tools to transform your original photos into other kinds of art, like turning a portrait of yourself into an oil painting, or going from a line drawing into a realistic photograph.
Before we get into creating a full-on AI model of you with our Catalog tool, let’s start with the basics: uploading your images, and remixing them.
PREREQUISITES
Your account must be activated and you must be logged in to see the upload button. Please do this before beginning.
Lesson Goals
- Upload a photo from your computer
- Transform it into the realistic 3D painting style shown above
- Learn how to use Remix
Working with your own images
Its easy to upload and edit your own photos, use your own photos as a starting point, and change anything about them. The upload button appears at the top of the page, as shown in this quick video tutorial:
Troubleshooting: To see the upload button, you must be logged in. It is possible to browse your private website as a guest, so to login click > profile > switch and send yourself an email. Click that and the upload button will appear.
Recommendations: Photos at about 1000×1000 work best, and 100% high quality JPGs work fastest. If you try uploading an uncompressed iPhone it also works, but it’s slower to upload because the files are so large. If you are using a Galaxy device and the photo won’t upload, try using the File Commander menu instead of a shortcut.
Remixing your images
As shown in the brief video above, you can use the Remix feature via Telegram or Stable2go webUI. For example, you can go from Anime to Realistic using the remix tool, or the other way around. Just hit REMIX from the tools menu to switch between anime and realistic base models. (Center Right)
These tools appear after an image has been uploaded or rendered. Click into the image to expand the tools menu in your WebUI.
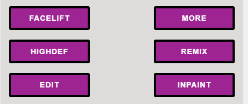
Step 1: Upload or Render a realistic image
The file will appear in your Archives. Click into it to expose the tools.
Step 2: Hit Tools > Remix
Remixing is also knowns as “img2img” because we are ingesting an image to make a new image. Remix is what is known as a destructive command, because it will change every single pixel of the image. If you want to only change a few parts of the image, a different tool like inpaint or faceswap is more suitable.
Step 3: Type what you want to see happen next
In the remix box, describe the next form of the image and hit render.
And those are the very basics. For more control over how much the image should change, consider taking this expert lesson on Guidance and Strength.
Glossary
Remix – One of the tools in Stable2go, also known as Img2Img. You are uploading or creating an image first, and then “remixing” it into something new. None of the original pixels are preserved.
Guidance – A number between 0.50 and 20 that tells the AI how strictly to follow the prompt. A low guidance is considered under 7, and high above 12. If you are getting artifacts, lowering guidance helps.
Strength – Also known as Denoising Strength, this is similar to Guidance but for Img2Img tools. If you can imagine two parts of a field, the guidance refers to the original prompt on the left, and the Strength refers to the input image influence on the right.
Consider this diagram: