How to make a logo with Stable Diffusion
Back to Web tutorials | Telegram tutorials

It’s easier than you think. Let’s make this golf cart logo.
Lesson Goals
- Browse art styles suitable for logos
- Create a logo
- Learn about the limitations of text and AI
Step 1: Click Advanced
Login to the app, and click on the Advanced button, as shown below on the letter D
If you’re already an old pro, you can make Advanced your default.
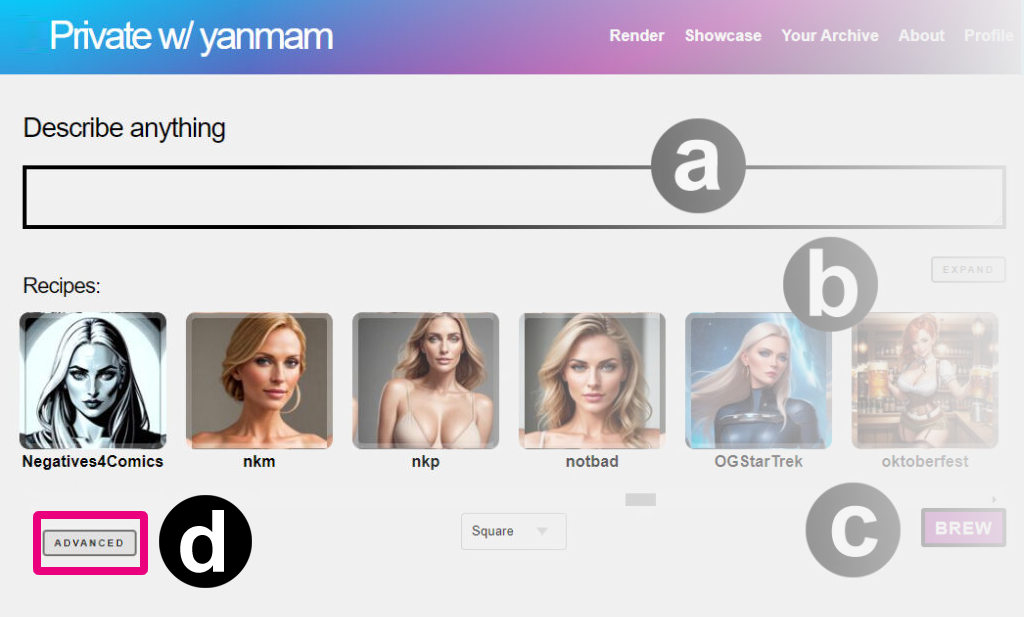
Step 2: Click the Concepts button
A pop-up will appear with over 3000 models. Look on the far right side and there is a menu for families.
Step 3: Choose the Stable Diffusion XL family
These are the generations of Stable Diffusions, entire groups of AI models that use a different technology. As such, the models within each family are kept separate in our software, as they are not compatible with each other.
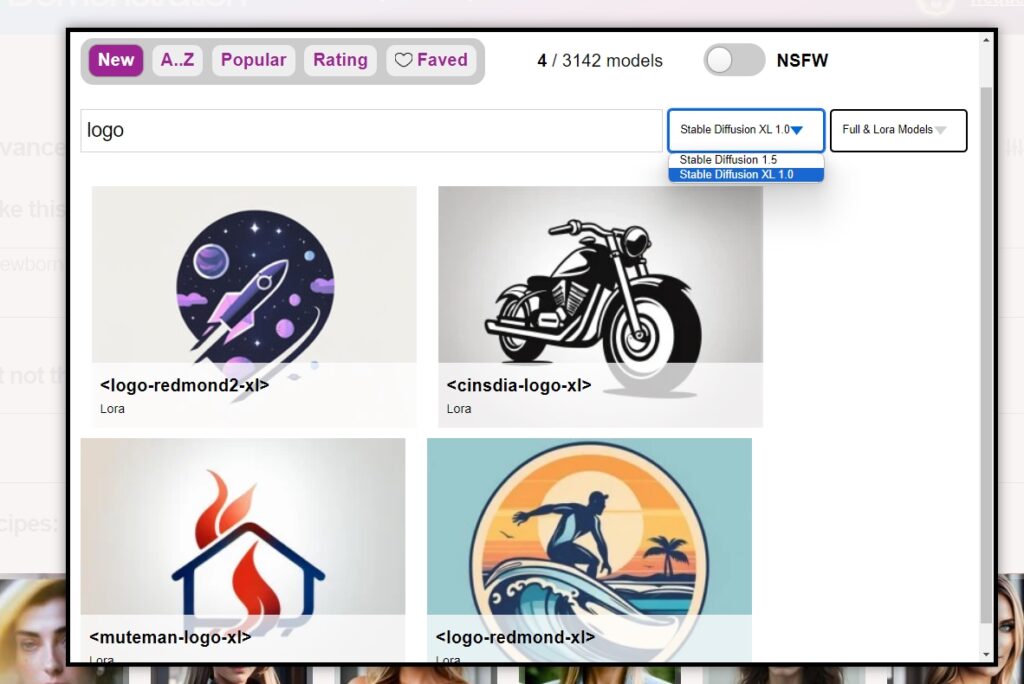
Step 4: Type “logo” in the search box
You can use ANY model in the system as your logo art style. These four logo models that we are about to show you are some of the easiest to use, though. They’re great for beginners and students in a hurry to get the fundamentals down.
Step 5: Click Logo-Redmond2-xl, then click “Apply”
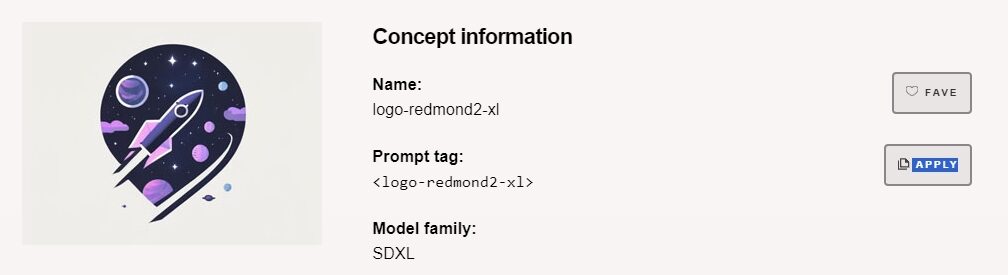
We have now selected what is called a LoRA. A lora is a mini model, that plays well with SDXL instead of replacing it, to introduce a specific learning… in this case, the “Redmond” logo art style. So we have focused the potential outcome to an AI model that is specific to not only logos, but this particular style of logos.
Step 5: Describe your logo and render
#sdxl an illustrated logo of a golf cart on a golf course, award-winning logo, masterpiece iconic artwork [[bad quality, low quality, jpg, signatures, watermarks]]

Fine Tuning Logo Techniques
Prompt Guidance
Guidance, also known as CFG, is how literal the AI should follow your prompt.
Sure, you said “jump”, but how high?
Guidance is a number between 0 and 20. Low guidance allows the AI to be more creative, but the image may get fuzzy. Choosing a high guidance will make the AI more confident about following your prompt down to the letter, but may introduce glitches if there are conflicts with the LoRAs or keywords.
A guidance around 7-10 is the most common.
You can also use shorthand command as part of your positive prompt, like: /guidance:20

Size and Aspect Ratio
The default aspect ratio is Square, but it has the highest compatibility. Easy presets are provided in the advanced menu. You can also manually specify a size, but remember that AI models are trained on specific preset sizes, so specifying a gigantic resolution requires more video ram, and may result in duplicate objects.
Don’t try to get to 4K in one shot, even on 48GB of Video RAM it isn’t enough to process that file unless you want your logo by tomorrow. Instead, you can use the UPSCALE and FACELIFT to get to or beyond 4K.
A safe range for SD 1.5 models is as follows:
1024×576
576×1014
576×832
640×896
896×640
704×832
768×768
960×576
A safe range for SD XL models starts at 1024×1024 and goes to about 1300×1300 before you run into problems.
Positive and negatives
Make your prompt more specific by adding positive weights to words that matter like ((black and white)) and use negative weights to things you want to remove like [[trees, background, orange, fuzzy textures, green, blue]]
Switch up your prompt
You can also naming specific colors, brands, or artists that you like. Any text change will result in a slightly different image. Re-running the exact same prompt will also give you more variations, but click on the Tools > More button will save you time.
Switching to different art styles
If you look at the image above, the MuteMan and Ci
nsdia offer slightly different logo illustration styles. So if we don’t like one style, you can try another. Here’s the same prompt using Cinsdia’s more 2D flat stylings

You can also change the Base Model, the underlying art style, from SDXL to another XL-based base model. This means you can mix and match LoRAs and Base Models to give that LoRA a whole new dimension.
LoRAs also have Weights, the amount of influence they have on the image. You can increase or decrease the influence of a LoRA, which helps with its compatibility as well. In fact, you can theoretically stack multiple LoRAs to get your desired effect.
In this example, I’ve stacked the DreamShaper XL base model, and the Redmond Logo 2 Lora with a weight of 0.7, to get a more cartoony golf cart, as DreamShaper is partially trained on Anime and Comics.
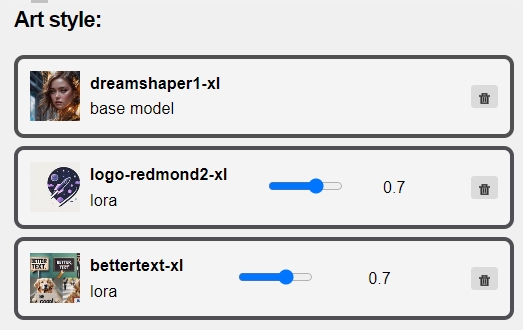
Same exact prompt, different supporting art styles and models, and that’s so much closer to what I wanted. A cute logo in seconds. You can now click on Tools to upscale it or remove the background in one click, those things are also included with our tools. There is no additional cost for upscaling, our tool is unlimited.

How about Text?
There are some models that are better at text than others. In fact, if you add the Lora <bettertext-xl> from the XL family, it may handle your text with a little more clarity.
BetterText-XL works best by adding /size:1024×1024 to your prompt, which is the exact native XL resolution.
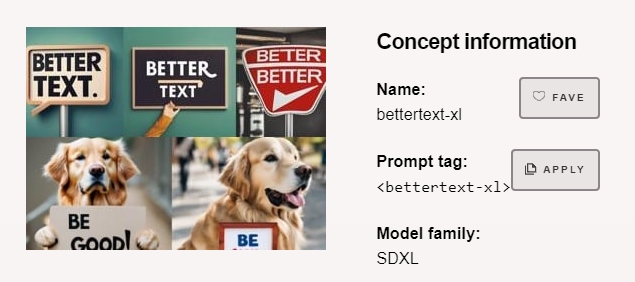
But please do curb your expectations on text. Prompting can only get you so far with generating text with AI.
These are the early days of Artificial Intelligence, and text has not been solved with 100% accuracy. With the exception of a few short well known words, it will struggle with even basic lettering. Prompting for letters in a logo isn’t the best way to do it, unless the words are absolutely short and simple.
There is a better way.
ControlNet is the best AI Text solution
There is a 100% accurate, absolute best way to do text — and that is to create the text template outline first in another application, then upload it into our ControlNet AI tool.
Create a logo using ControlNet
